疲れて書けないとき、スマートフォンの音声入力機能を活用した
パソコンと向き合い記事を書き続けてきて、疲れた感があった
こんにちは。林谷です。この記事をブログ開設当初から読んでくださっている方にとっては「お久しぶり」かも知れません。
最初から公開状況を見てみると、1ヵ月近く投稿がなかったのは、初めてです。
理由はアートショップ作業に集中していた、など色々あるのですが、何よりもパソコンに向き合って文字を打つことに疲労感があったのが第一の理由です。これまで130以上の記事を書いてきたこともあり、少し息切れした感があったのです。
過去に疲労防止に関する記事を書いておきながら、自身が『書き疲れ』を起こしてしまったことにも、どこか責任を感じていました(ライターの疲労や継続するコツに関する記事は下記の関連記事をご覧ください)。
ですから「疲れたから書かない」というのも、ライターとしてどうなんだろう?と思ったのです。何か書くための対策はないものか…と考えました。
「書き疲れ」のリハビリとして、音声入力を試してみた
そこで、かねてから興味を持っていた『スマートフォンの音声入力機能』を使って原稿を書いてみようと思ったのです。この記事は、そのスマートフォンの音声入力機能を使って書いています。
もともと、こちらの記事でお話ししたように、読み手と会話する文章を理想としているので、ある意味使いこなせれば、これまでと違う記事の価値観を出せるかもしれないとも思ったのです。
そこで今日は、スマートフォンの音声入力機能を使って、実際に記事を書くことがしやすいかどうか実証しながら紹介していきたいと思います。
現在使っているスマートフォンの音声入力機能を紹介
実際に記事を書くことがしやすいかどうか実証しながら紹介していきたいと思います。僕が現在使っているスマートフォンは、iPhoneの6sを使っています。妻のおさがりで、少し前のバージョンです。
他のスマートフォンの機種は詳しく知りませんが、iPhoneには、キーボードの左下にマイクのアイコンがあります。これを押すことによって、話しかけた言葉が文字として反映されることになります。
ご存知の方も多いと思いますが、念のため画像を載せておきますね。
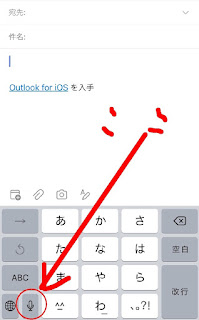 |
| スマートフォン(iPhone)の音声入力アイコンはこちら |
ちなみにこの文章は最後に手入力で調整をしています。ポイントをまとめますね。
【音声入力のポイント】
○「、」や 「。」もそれぞれ「てん」「まる」と言えば反映される。
○改行も音声入力で「かいぎょう」と話せば改行できる。
○「かっこ」と話すと”( ”が、「かっことじ」と話すと” )”が入力される。
○漢字変換は、前後の文章に適していると判断された感じが入力される(なので、望んでいる文字と違うときがある)
このような便利な機能があります。ただ問題点として、
○「点」と打ちたいのに「、」と出る。「改行」という文字を打ちたいのに改行されてしまう…など記号として処理される文字そのものを打つことができないこと
○制限時間があり、おおむね20秒程度で音声認識が切れてしまうこと。
○文字を削除することができない(「消す」「削除」と言ってもその文字が入力され、消えない)
○その他認識しにくい文字がある
などが、僕のスマートフォンでの問題点ではあります(元々長文を書くための機能ではないからでしょうか)。まだ僕が知らない使い方もあると思うので、今後も色々試してみます。
※もしかしたら、最新機種や、iOSなどのアップデートされたバージョンでは改善されているかもしれません。
音声入力機能は課題もあるが、様々なケースに活用できるチャンスがある
ただ音声入力によって、ライターを続けていて書き疲れてしまったケースのみならず、
○パソコンのキーボードを打つことが苦手と言う方、
○けがや病気などで、スムーズな手の動きが困難な方
○ワードなど文章作成ツールが苦手と言う方
などにもブログを書くチャンスがあるのは確かだと思います。
またはその場にパソコンがないときに、記事の内容が出て浮かんできたと言うこともあるでしょう。そんな時にもこの音声入力機能を使って、後に書くべき記事を記録しておくという使い方も一つの方法です。
何より僕が感じたのは、「パソコンと向き合う時間」を短くできるので、書くときの疲労感は比較的少ないものでした。書き疲れたときからの「リハビリ」には適しているというのが僕の感覚です。
音声入力での記事投稿の流れを紹介
今回は、メールフォームに音声入力してワードファイルにコピー
ちなみに、今回この記事を書くために行った作業の流れをまとめると、
①音声をメールフォームに入力
②入力したものを自分のメールアドレスに送信
③パソコンから同じ自分のメールアカウントを開き、自分が送った文章をコピー、ワードに貼り付け
④ワードとブログサイトで微調整した後に投稿
という流れです。
今回僕はメールを送信しましたが、メールを下書きのまま残して、パソコンから下書きを開いてコピーするでも大丈夫です。
ぜひ今回の音声入力機能、「リハビリライティング」の参考としていただければ幸いです。
おわりに
いかがでしたでしょうか。今回、アウトプット過多によるリハビリとして音声入力を試してみました。ライターを続け、記事をたくさん書き続けていく中で疲れてしまう事はあるのではないでしょうか。
書くことに疲れたけれど、書き続けないといけない…そんな時などにライターの記事を書くリハビリとしても音声入力は活用できるかもしれません。
もし使用しているスマートフォンに音声入力機能がありましたら、ぜひどんな文章が音声によって生まれるか、試してみてください。
最後に今回この記事を書くのに「音声入力で行ったもの」と「手入力で行ったもの」をそれぞれどのパートで行ったのかをまとめましたので参考として下さい。
【※ここから完全手入力】音声入力で行ったもの・手入力で行ったものまとめ
(音声入力で行ったもの)○文字入力全般(。や、など句読点も含む)。URLは除く
○改行(「かいぎょう」と話すと改行する)
(手入力で調整したもの)
○「改行」という文字を入力
○誤って認識され、変換された漢字の修正
○「かっこ」と読むと”()”になるため、「」や【】に打ち直す
※これは今後、「かぎかっこ」など読んで試してみます。
○リンクなどのコピー、貼り付けが必要な作業
○音声にて認識されづらい文字の入力
※今回は「パラリンアート」と「HSP」が認識されませんでした。日本語音声認識だと、HSPはどう言っても「エイチSP」「エッチSP」と認識されてしまいました。ただ、英字認識入力に変えると「HSP」と表示はされました)
○ワードファイル→ブログサイトへの貼り付け、その後の調整(見出し設定)など
【セットで読むと良いかも】


コメント